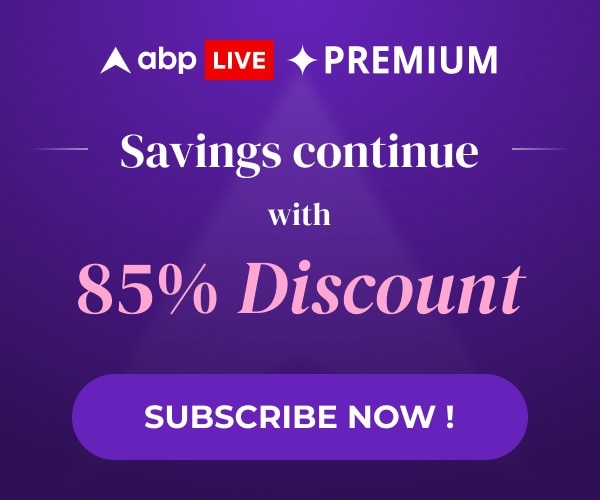बिना फाइल सेव किए बंद कर दिया है MS-Word, ऐसे कर सकते हैं रिकवर, मेहनत नहीं जाएगी बेकार
एमएस वर्ड पर कई बार काम करते हुए लोग फाइल को सेव नहीं करते और अचानक इसे बंद कर देते हैं. आज जानिए आप ऐसी फाइल्स को वापस कैसे प्राप्त कर सकते हैं.

इस तरह खोजें फाइल
अगर आपका लैपटॉप या डेस्कटॉप अचानक बंद हो गया है तो दोबारा काम की फाइल को रिकवर करने के लिए सबसे पहले एमएस वर्ड को खोलें. जैसे ही आप वर्ड को खोलेंगे तो आपको लेफ्ट साइट पर 'रीसेंट फाइल' की लिस्ट दिखेगी जहां से आप आसानी से अपने फाइल को रिकवर कर सकते हैं. यहां फाइल में किया वो सारा कामकाज आपको मिल जाएगा जो ऑटो सेव के दौरान तक किया होगा.
डिलीट फाइल को ऐसे करें रिकवर
कई बार ऐसा भी होता है कि हम किसी फाइल को डिलीट कर देते हैं और फिर बाद में हमें उसकी जरूरत पड़ती है. ऐसे में डिलीट की गई फाइल को रिकवर करने के लिए सबसे पहले आप कंट्रोल पैनल में जाकर 'सिस्टम एंड सिक्योरिटी' वाले टैब में जाएं. यहां फाइल हिस्ट्री पर क्लिक करें. इधर आपको लेफ्ट साइड में 'रिस्टोर पर्सनल फाइल्स' का ऑप्शन मिलेगा. इस पर क्लिक करते ही डिलीट की गई फाइल वापस आ जाएगी.
समझदार बने और ऑटो सेव का ऑप्शन चुने
विंडो लैपटॉप या डेस्कटॉप में अगर एमएस वर्ड पर आप काम करते हैं तो आपको इसके ऑटो सेव फीचर के बारे में पता होना चाहिए. दरअसल, विंडोज की तरफ से एमएस वर्ड में डिफॉल्ट 10 मिनट का टाइमर फाइल ऑटो सेव के लिए लगा होता है. यानी आपकी फाइल 10 मिनट में खुद-ब-खुद ऑटो सेव होते रहती है. आप इस टाइम को कम कर सकते हैं जिससे अगर आप कई बार फाइल को सेव करना भूल जाते हैं तो ये आसानी से रिकवर हो सकती है क्योकि ये समय-समय पर ऑटो सेव होती रहेगी.
-ऑटो सेव फीचर में टाइम लिमिट को कम करने के लिए सबसे पहले एमएस वर्ड को खोलें और यहां फाइल के विकल्प पर क्लिक करें.
- यहां सबसे नीचे आपको 'ऑप्शन; का विकल्प दिखेगा. इसमें सेव के ऑप्शन पर जाएं और यहां डिफॉल्ट टाइम को 10 मिनट से कम करके 1,2, या 5 मिनट अपने हिसाब से कर दें. इस तरह अगर कभी आप फाइल को सेव करना भूल भी जाते हैं तो आपका काम बेकार नहीं जाएगा. आपकी फाइल हर उतने मिनट में सेव होगी जितने का टाइमर अपने सेट किया हुआ है.
यह भी पढ़ें: Iphone 14 पर कर सकते हैं 23,000 रुपये तक की बचत, यहां से सस्ते में मिल जाएगा फोन
ट्रेंडिंग न्यूज
टॉप हेडलाइंस