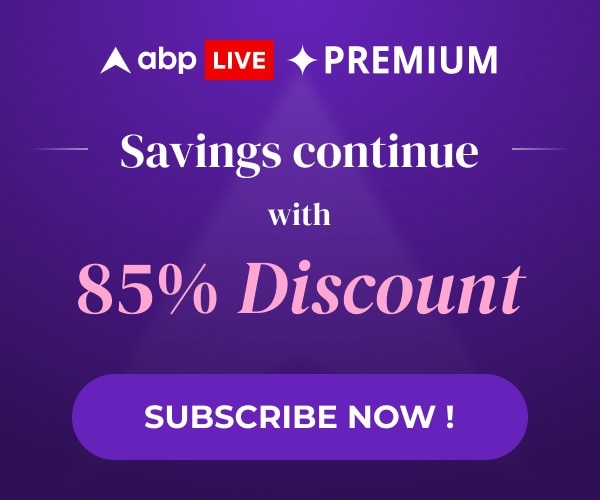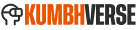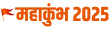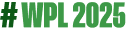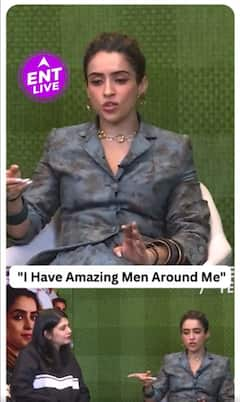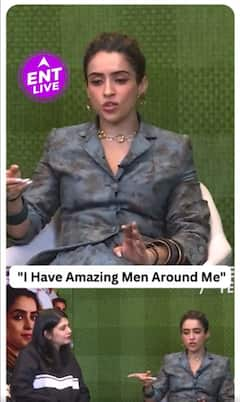iPhone से अब किसी भी Android Smartphone में ट्रांसफर कर सकते हैं कॉन्टेक्ट्स, अपनाएं ये 3 तरीके
Data Transfer: कुछ आसान तरीकों का इस्तेमाल करके आप अपने डिवाइस का डाटा दूसरे डिवाइस में ट्रांसफर कर सकते हैं. इसके लिए आपके पास Google Account का होना जरूरी है. आइए जानते हैं पूरे प्रोसेस को विस्तार से.

Android To iPhone Contacts Transfer : टेक्नोलॉजी की ग्रोथ के साथ साथ बाजार में मौजूद स्मार्टफोन्स की वैल्यू भी बढ़ गई है. पहले लोग सिर्फ iPhone को ही महत्व देते थे और कभी एंड्रॉयड स्मार्टफोन को आइफोन के ऊपर नहीं खरीदते थे. मगर आज एंड्रॉयड स्मार्टफोन में काफी ग्रोथ हो चुकी है और यूजर्स एंड्रॉयड को और उसके स्पेसिफिकेशंस को ज्यादा पसंद करने लगे हैं. इस तरह लोग अपने आइफोन को एंड्रॉयड में अपग्रेड कर रहे हैं.
अब बात आती है आइफोन में मौजूद डाटा और कॉन्टैक्ट्स की, जो की ट्रांसफर करना आसान नहीं था या फिर किसी एरर की वजह से डाटा और कॉन्टैक्ट्स डिलीट हो जाते थे. लेकिन अब ऐसा नहीं है, कुछ आसान तरीकों से इस परेशानी से बचा जा सकता है. कहने का मतलब है जब आप अपने आइफोन को एंड्रॉयड स्मार्टफोन में चेंज करते हैं तो डाटा और कॉन्टैक्ट को ट्रांसफर करने में सबसे ज्यादा दिक्कत का सामना करना पड़ता है. आपकी मुश्किल को आसान बनाने के लिए हम ये आर्टिकल आपके लिए लेकर आए हैं, जिसमें डाटा ट्रांसफर करने के सभी स्टेप्स का जिक्र किया गया है.
Google Account से कॉन्टेक्ट ट्रांसफर करना
दूसरे डिवाइस में कॉन्टैक्ट शेयर करने का यह सबसे आसान और पॉपुलर तरीका है. अपने कॉन्टैक्ट्स को गूगल अकाउंट की मदद से दूसरे डिवाइस में ट्रांसफर करने के लिए आपके सारे कॉन्टैक्ट्स का गूगल अकाउंट से सिंक होना जरूरी है. अगर आपने अपने कॉन्टैक्ट्स पहले से कनेक्ट नहीं किए हुए हैं तो पहले कनेक्ट कर लें. अभी कॉन्टैक्ट्स के Google से सिंक हो जाने के बाद अपने iPhone का सेटिंग टैब खोलें और मेनू से ‘मेल’ सलेक्ट करें. अब इस गूगल अकाउंट को अपने एंड्रॉयड फोन पर उसी Gmail अकाउंट से साइन इन करें. ऐसा करते ही Gmail Accounts से सिंक सभी कॉन्टैक्ट्स खुद ही ट्रांसफर हो जाएंगे.
Google Drive से कॉन्टेक्ट ट्रांसफर करना
इसके लिए अपने iPhone पर Google Drive डाउनलोड करें और Google अकाउंट से लॉग इन करें. यह अकाउंट वही होना चाहिए जिसे आप अपने Android फोन पर यूज करना चाहते हैं. अब ऊपर की तरफ तीन रो पर क्लिक करें और मेनू से सेटिंग्स को सलेक्ट कर लें. अब आप बैकअप ले लें. अब बैक स्क्रीन लें और ‘स्टार्ट बैकअप’ चूज करें. यहां आप अपने Calendar Events और Pictures का बैकअप भी ले सकते हैं. बैकअप पूरा हो जाने पर, उसी Google अकाउंट को अपने Android फोन में ओपन करें, अब सभी कॉन्टेक्ट्स को ट्रांसफर कर दें.
VCF या vCard से कॉन्टेक्ट ट्रांसफर करना
इसके लिए अपने iPhone की सेटिंग ऐप पर जाना है और फिर अपना नाम चुनना है. फिर ड्रॉप-डाउन मेनू से iCloud चुनना है. अब icloud.com ओपन करना है और अपना iCloud अकाउंट साइन इन करें. अब icloud के नए डेस्कटॉप वर्जन पर जाकर ‘कॉन्टेक्ट’ पर जाएं और फिर नीचे छोटे गियर आइकन पर टैप कर देना है, यहां आपको एक मेनू दिखाई देगा. सभी को सलेक्ट करके vCard एक्सपोर्ट पर क्लिक करें. इसी के साथ आपकी VCF फाइल आपके फोन के फाइल एप में डाउनलोड हो जाएगी.
iPhone 14 कल इतने बजे होगा लॉन्च, ऐसे देखें पूरा Apple LIVE Event
Apple iPhone 14 Pro: Apple iPhone 14 Pro में हो सकते हैं ये नए फीचर, फ़ोन की वीडियो हुई लीक
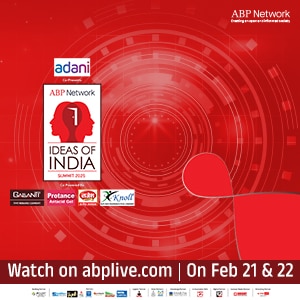
ट्रेंडिंग न्यूज
टॉप हेडलाइंस