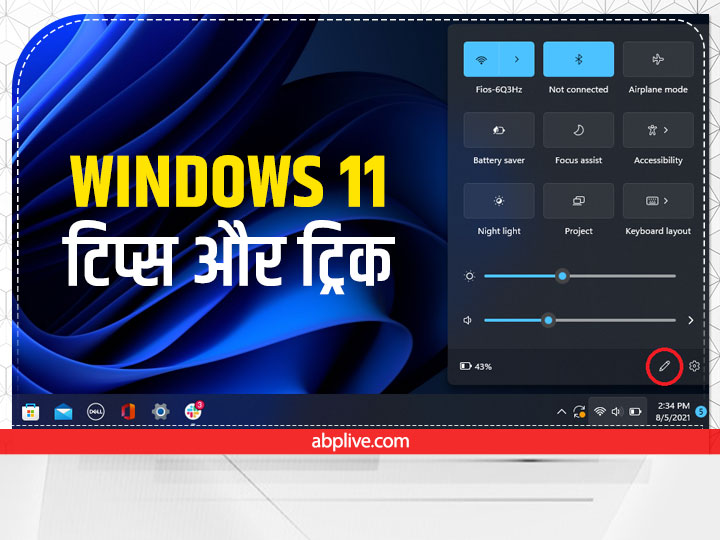Microsoft Windows 11 Tips: माइक्रोसॉफ्ट (Microsoft) विंडोज 11 के लिए कई सारे फीचर्स लेकर आया है. इस नए अपडेट के बाद यूजर अपनी विंडोज में स्टार्ट मैन्यू और टास्कबार में भी कस्टमाइजेशन कर सकते है. अगर आप इन कस्टमाइजेशन का सही तरह से इस्तेमाल करते हैं तो आपका सिस्टम भी दोगुनी स्पीड से काम करने लगेगा और हैंगिंग की दिक्कत भी दूर हो जाएगी. अगर आप Windows 11 स्लो स्पीड से परेशान हो चुके हैं तो इस रिपोर्ट में हम आपको पांच बहुत काम की ट्रिक्स और टिप्स बताने जा रहे हैं, जिनके इस्तेमाल से आप आसानी से अपने Windows 11 की स्पीड को बढ़ा सकते हैं.
रीस्टार्ट और अपडेट
यह सिस्टम को फास्ट करने का सबसे आसान और जरूरी स्टेप है. सिस्टम अपडेट करने के लिए Settings menu में जाएं, इसके बाद Windows Update पर क्लिक करें और Check for updates को चुन लें. अगर आपके सिस्टम में कोई अपडेट दिखाई दे रहा है तो सिस्टम अपडेट कर अपने सिस्टम को रीस्टार्ट कर लें. सिस्टम अपडेट होने के बाद आप ऑटोमेटिक विंडोज अपडेट को स्टॉप कर सकते हैं, इससे आपके सिस्टम में अनावश्यक डाटा नहीं लेगा और न आपका सिस्टम स्लो काम करेगा.
डिसेबल स्टार्टअप प्रोग्राम/एप
Windows 11 में स्टार्टअप प्रोग्राम को डिसेबल करके भी स्पीड को बूस्ट किया जा सकता है. बता दें यह स्टार्टअप प्रोग्राम आपके पीसी स्टार्ट करते ही स्टार्ट हो जाते हैं और आपसे सिस्टम को स्लो करते हैं. इन्हें डिसेबल करने के लिए स्टार्ट मैन्यू (Start Menu) से टास्क मैनेजर (Task Manager) पर जाएं. Task Manager ओपन करने के लिए Ctrl + Shift + Esc का भी इस्तेमाल कर सकते हैं.इसके बाद Startup ऑप्शन में जाएं और गैर-जरूरी एप को डिसेबल (Disbled) दें.
डीफ्रेगमेंट हार्ड डिस्क
समय के साथ सिस्टम की हार्ड डिस्क Scattered हो जाती है, जिससे इसकी स्पीड स्लो पड़ जाती है. ऐसे में, हार्ड डिस्क डीफ्रेगमेंट करना जरूरी हो जाता है. विंडोज में से Defragment and Optimize Drives विकल्प पर जाएं. जिस ड्राइव को डीफ्रेगमेंट करना हैं उसे सिलेक्ट कर प्रोसेस को पूरा करें. अगर आपके सिस्टम में SSD लगी है तो डीफ्रेगमेंट जरूरी नहीं है.
रैम और मैमोरी में अपग्रेड करें
आपके कंप्यूटर या लैपटॉप की स्पीड में रैम और मैमोरी का बहुत बड़ा रोल होता है. अगर आपके सिस्टम में हार्ड डिस्क ड्राइव (HDD) है और आप सोलिड स्टेट ड्राइव (SSD) पर शिफ्ट करने जा रहे हैं तो आपको सिस्टम की स्पीड में बहुत अधिक बदलाव दिखाई देगा. HDD की रीड-राइट स्पीड कम होती है जबकि SSD की रीड-राइट स्पीड HDD से पांच गुना से भी ज्यादा होती है. अगर आपका सिस्टम कुछ ज्यादा ही स्लो पड़ चुका है तो आप SSD को इंस्टॉल कराने के बारे में विचार कर सकते हैं.
यूज स्टोरेज सेंस
आप स्टोरेज सेंस का यूज करके भी अपने Windows 11 की स्पीड को बूस्ट कर सकते हैं. स्टोरेज सेंस सिस्टम को अपने आप टाइम-टू-टाइम क्लीन करता है, जिससे सिस्टम स्लो नहीं पड़ता. इसके लिए Window+i बटन का यूज करें. इसके बाद Storage ऑप्शन में जाकर स्टोरेज सेंस को एनेबल कर दें.
Tecno Spark 9T जल्द भारत में होगा लॉन्च, लिस्टिंग से हुआ फीचर्स का खुलासा